
Как изменить размер иконок на рабочем столе Windows 11 YouTube
Изменить размер значков рабочего стола с помощью клавиатуры. Находясь на рабочем столе нажмите клавиши Shift+Ctrl+1 и иконки станут очень большими. Находясь на рабочем столе нажмите клавиши Shift.
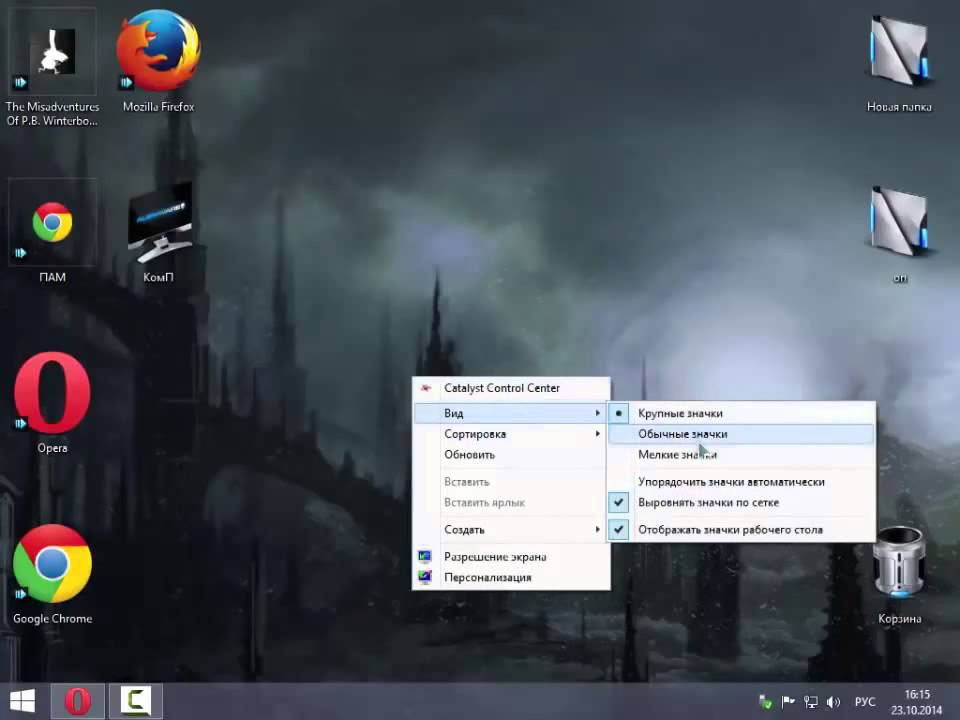
Как изменить размер иконок на рабочем столе YouTube
⚡ https://t.me/remontka_pro — новости и поддержка в Телеграм Способы изменить размер значков на.

Как изменить размер иконок рабочего стола s Windows 10
В операционной системе Windows можно изменить размер иконок на Рабочем столе штатными средствами системы. Эти способы работают в операционных системах Windows 10, Windows 8, Windows 7.

Как поменять размер иконок на рабочем столе windows 10
Если вы хотите изменить размер значка на рабочем столе, щелкните правой кнопкой мыши в любом месте рабочего стола, выберите [Вид] ⑨, а затем выберите [Крупные значки], [Средние значки] или [Маленькие значки] ⑩.
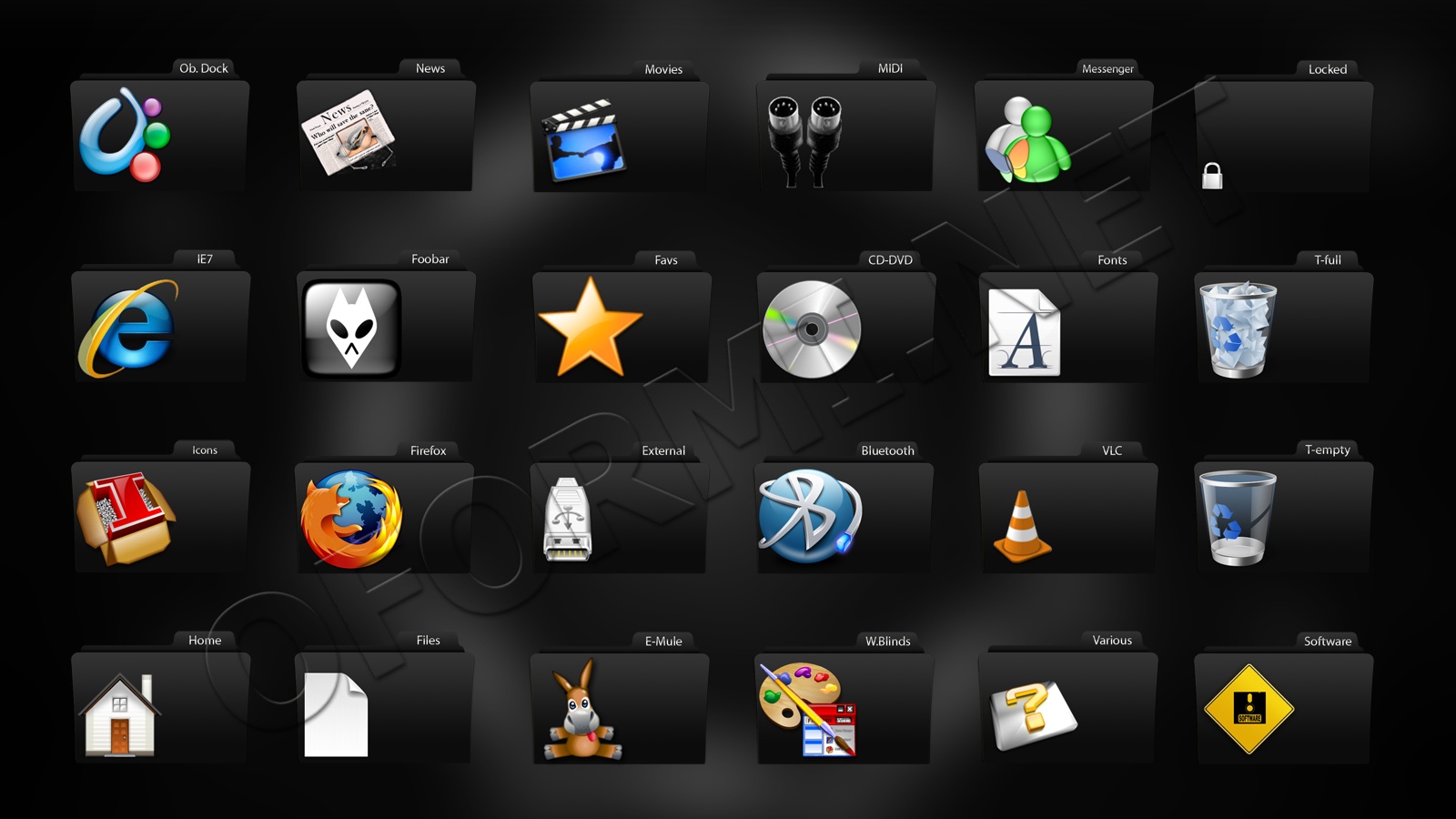
Значки рабочего стола для windows 10 Отображение значков на рабочем столе в Windows 10 — Fsin
Наши эксперты рассказали о четырех предусмотренных в Windows способах изменения размера значков на рабочем столе. Выбирайте подходящий и подгоняйте вид иконок под свои предпочтения.

Как изменить цвет шрифта иконок на рабочем столе windows 10
Чтобы Упорядочить значки по имени, типу, дате или размеру, щелкните правой кнопкой мыши пустую область на рабочем столе и выберите команду Упорядочить значки. Щелкните команду, которая.

Рабочий стол коррекция размера иконок Desktop Screenshot, Recycling, Post, Upcycle
Как изменить размер значков рабочего стола в Windows 10. В сегодняшней статье рассмотрим различные способы изменения размеров значков на рабочем столе в Windows 10. Изменить размер значков.

Windows 7 как уменьшить ярлыки на рабочем столе Уменьшить значки на рабочем столе Windows 7
Как изменить вид основных иконок на Windows 10. Главные иконки Windows на «Рабочем столе» — значки с названиями «Корзина», «Мой компьютер», «Сеть», «Файлы пользователя», «Панель управления» и некоторые другие.
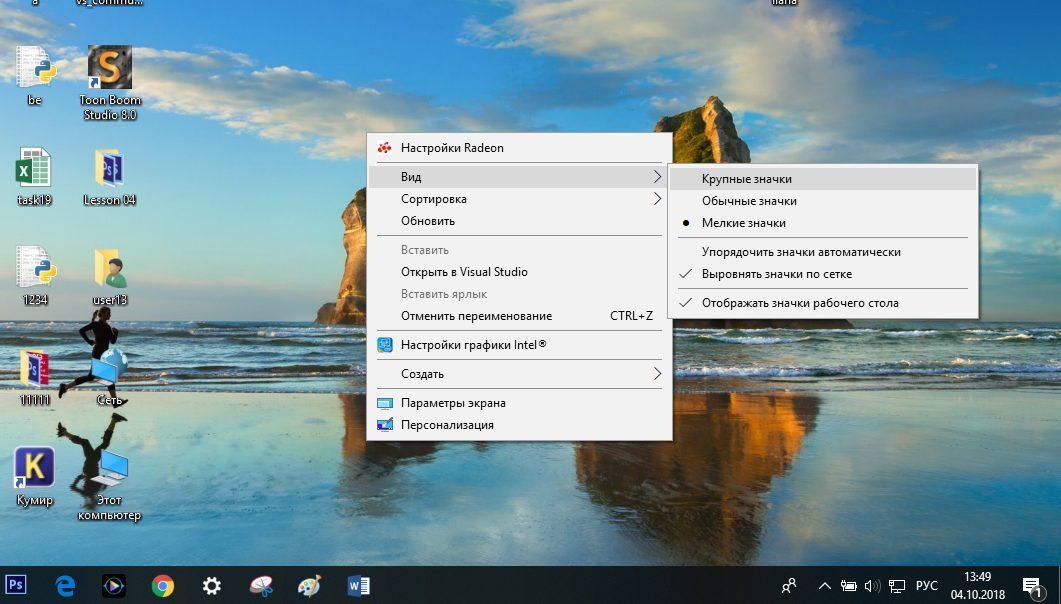
Как изменить размер значков на рабочем столе в windows 10 на ноутбуке — Компьютеры и периферия
Как изменить размер иконок на рабочем столе в Windows 10 Если вы садитесь за компьютер или ноутбук в первый раз и планируете за ним проводить много времени в дальнейшем, то первое, что нужно сделать - настроить его под себя.

Как уменьшить на экране значки «Как изменить размер значков на рабочем столе в Windows 10
Как изменить размер значков на Рабочем столе в системе Windows 10 - описание и рекомендации по нескольким способам (через контекстное меню, кнопку «Ctrl» и другие способы).

Как изменить масштаб иконок на рабочем столе windows 10
Способы изменить размер значков рабочего стола и в проводнике Windows 11. Меню, сочетания клавиш, мышь, редактор реестра и другие возможности увеличения или уменьшения иконок.
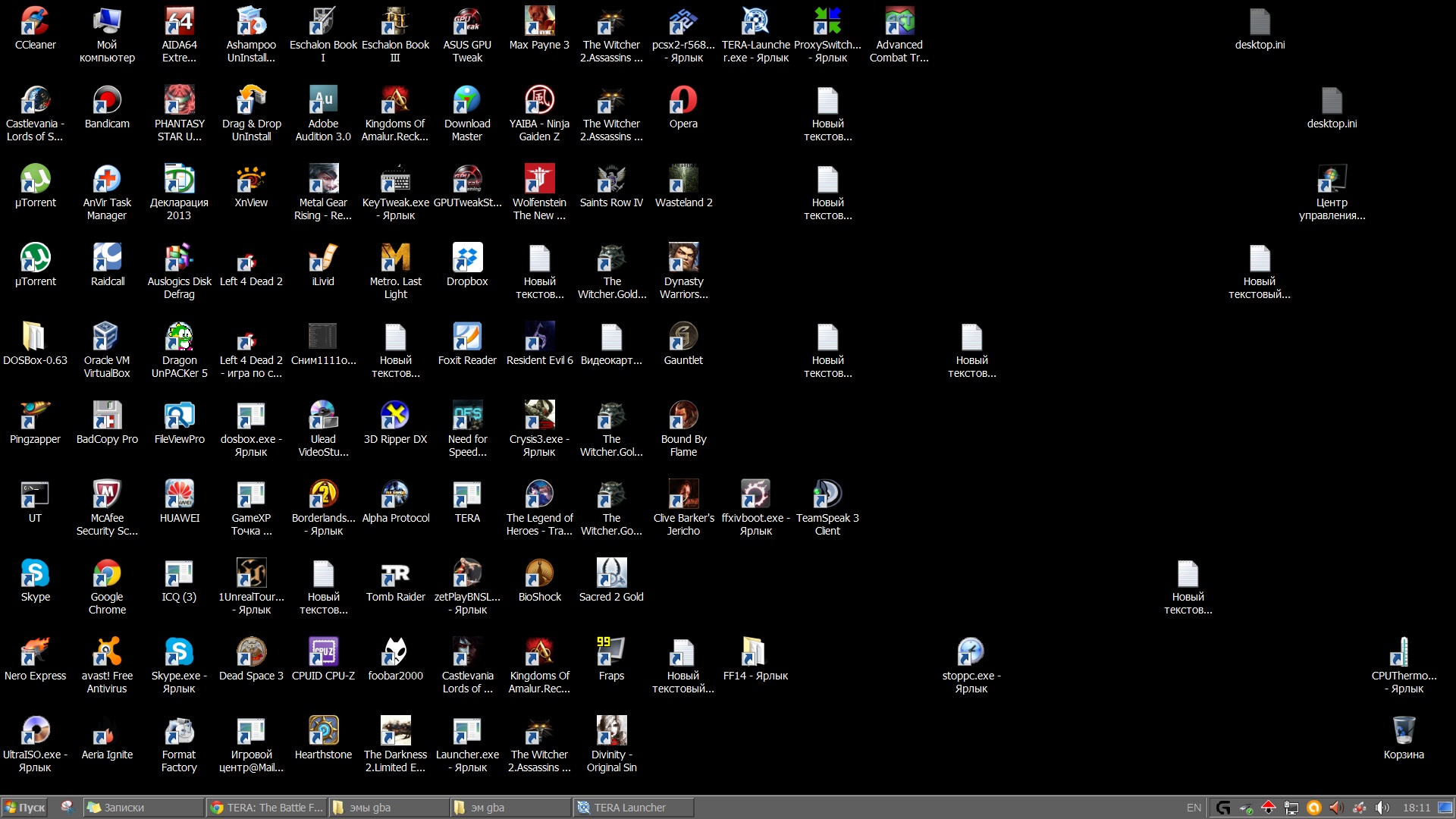
Значки для иконок на рабочем столе Отображение значков на рабочем столе в Windows 10
В редакторе реестра перейдите к разделу. HKEY_CURRENT_USER\Control Panel\Desktop\WindowMetrics. В правой панели редактора реестра обратите внимание на два параметра с именами IconSpacing и IconVerticalSpacing. Первый отвечает за.
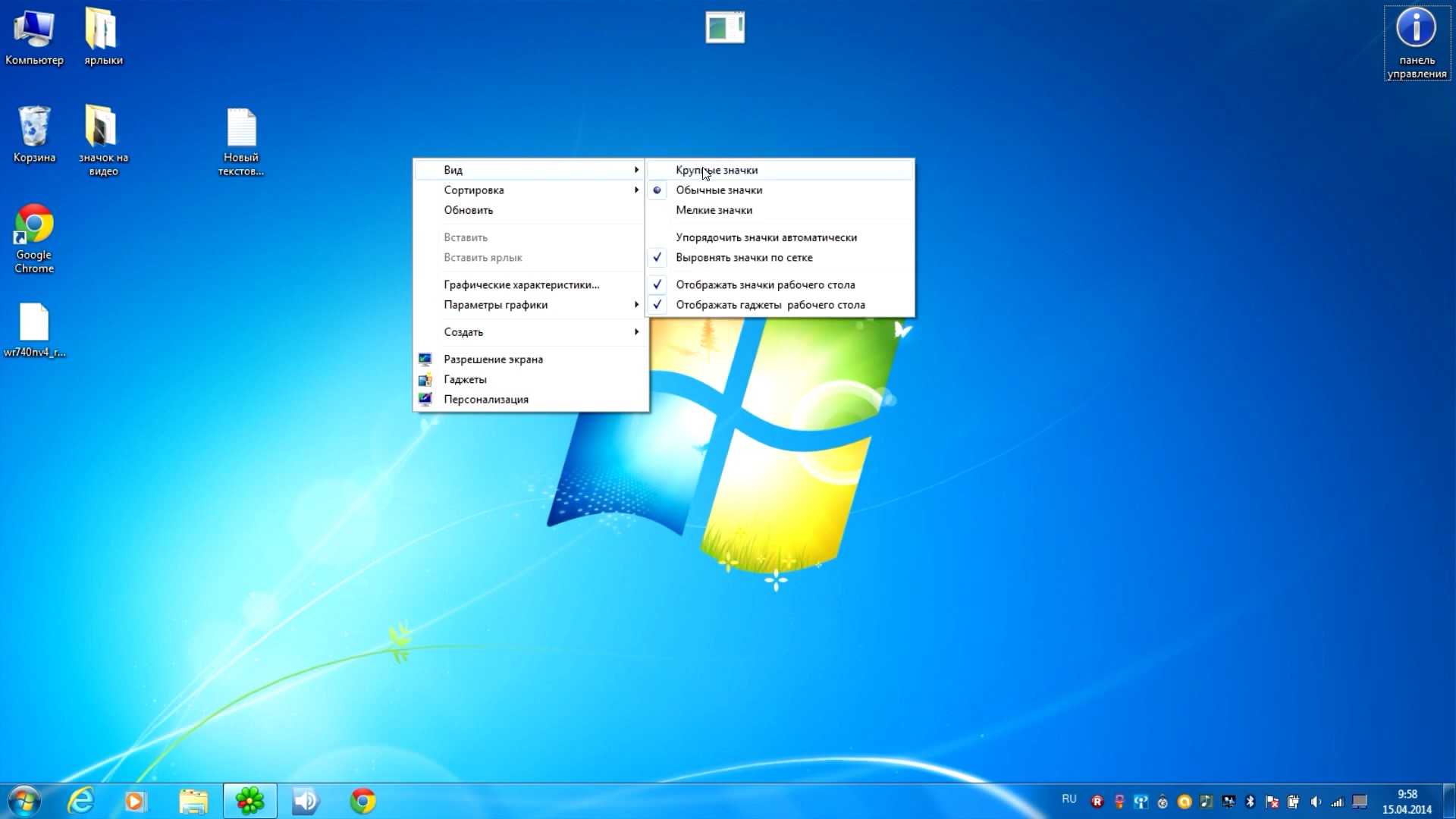
Изменение размера иконок на рабочем столе виндовс 10 уменьшение и увеличение
Как изменить интервал значков рабочего стола в Windows 10. 10.10.2020 Артём. IconVerticalSpacing отвечает за вертикальное расстояние между значками на рабочем столе.
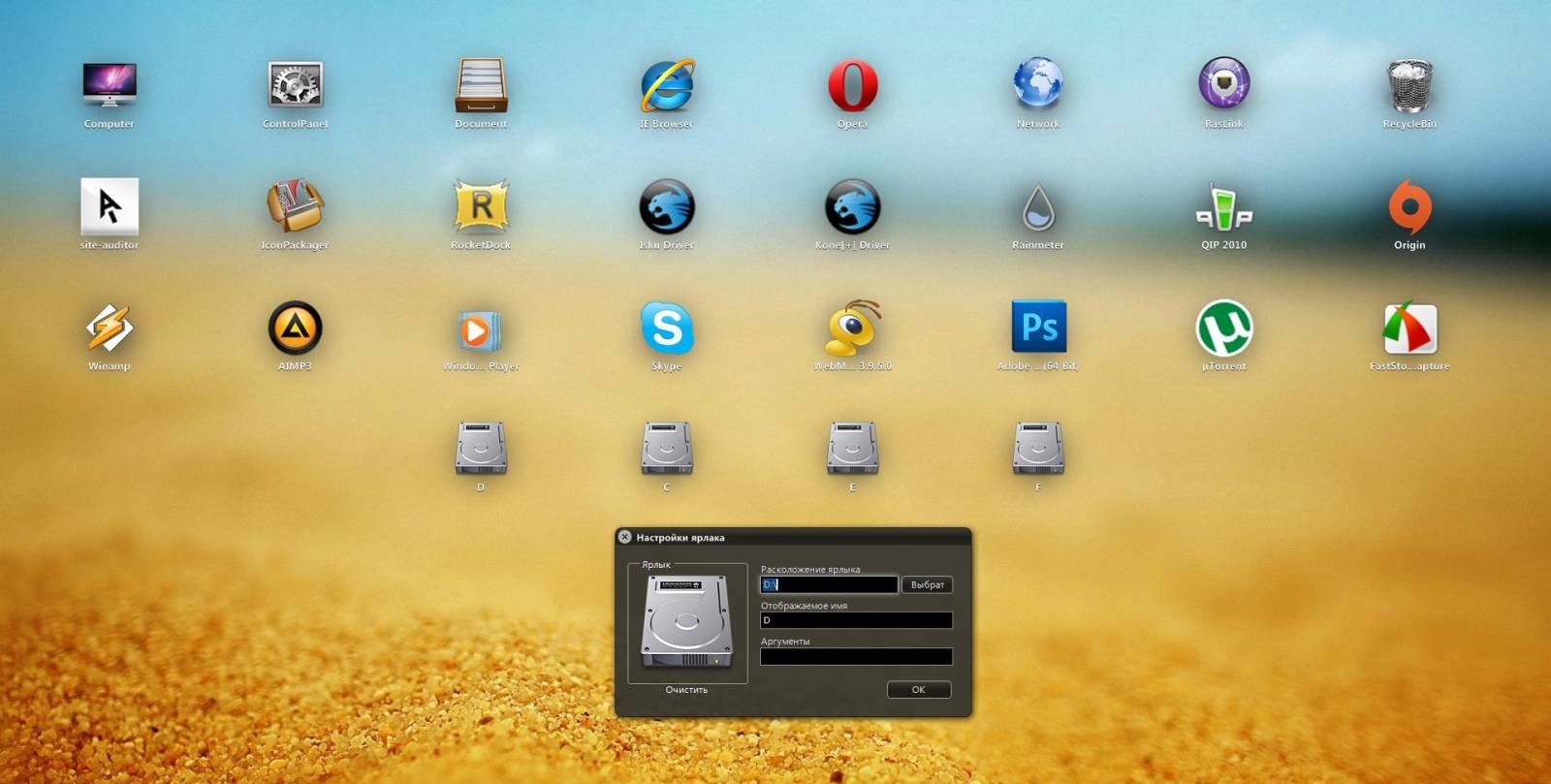
Увеличить Картинку На Рабочем Столе Telegraph
Как изменить размер значков на рабочем столе На Windows 10 размер иконок можно изменить несколькими способами. С помощью первого вы можете выбирать только между тремя доступными вариантами: крупными, средними и мелкими.

Как изменить размер иконок на рабочем столе комп Постила
Как уменьшить значки рабочего стола. На компьютере с Windows и Mac OS X изменить размер значков рабочего стола очень просто — нужно щелкнуть правой кнопкой мыши по рабочему столу и выбрать соответствующую опцию в меню «Вид.

Как увеличить размер значков на экране Windows 10
Находясь на рабочем столе, одновременно удерживаете клавиши Ctrl + Shift и нажимаете одну из цифр от 1 до 4. Способ удобен своей простотой, но так же как в случае с контекстным меню ограничен по вариантам.